Checklists can include single, multiple-choice lists, or free-text form answers to a question that you can create for field technicians.
To create a checklist in the project workflow:
- Log into CloseOut.
- In the Administration tab select Templates.
- Click the project workflow that you want to edit or create.
- On the right panel, click the + (Add node) button, and select Checklist.
- Fill out the Name of the checklist, Question
- Choose the type of checklist.
Types of Checklist:
- Single - the fieldworker can choose only one answer out of the options that you provide
- Multi - the fieldworker can choose multiple answers out of the options that you provide
Free: - Text value: practical for daily reports, it allows typing in the text in the free form;
- Date value: choose if the fieldworker should only enter the date, the calendar will appear on the mobile phone;
- Date time value: choose if both date and time need to be entered
- True/False: preset true and false options for a fieldworker to choose on the mobile phone;
- Decimal number: for entering length, height, or any other information in decimal number;
- Integer number, for any information in round number. The number keyboard will appear on the mobile phone.
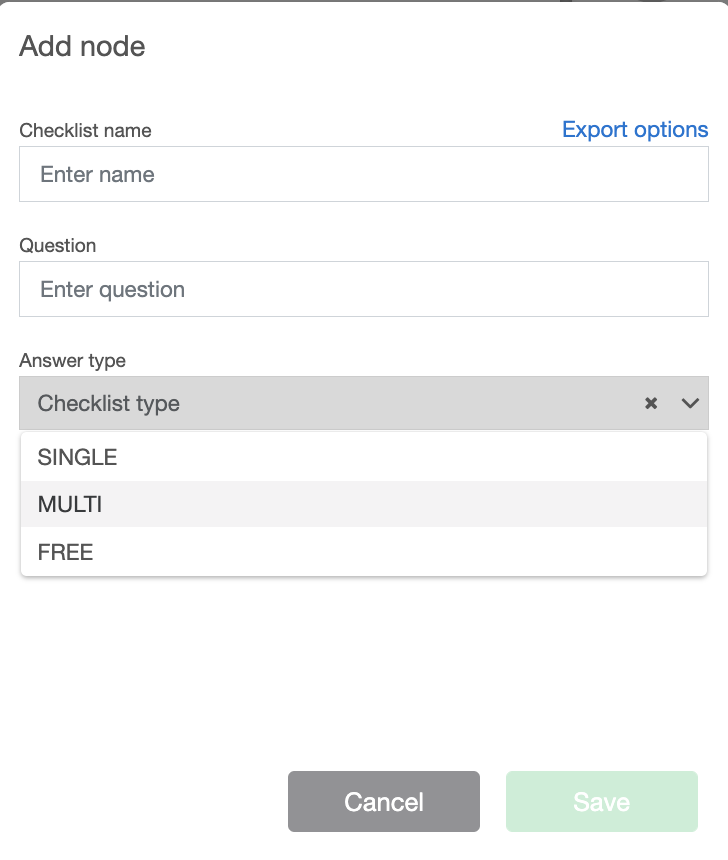
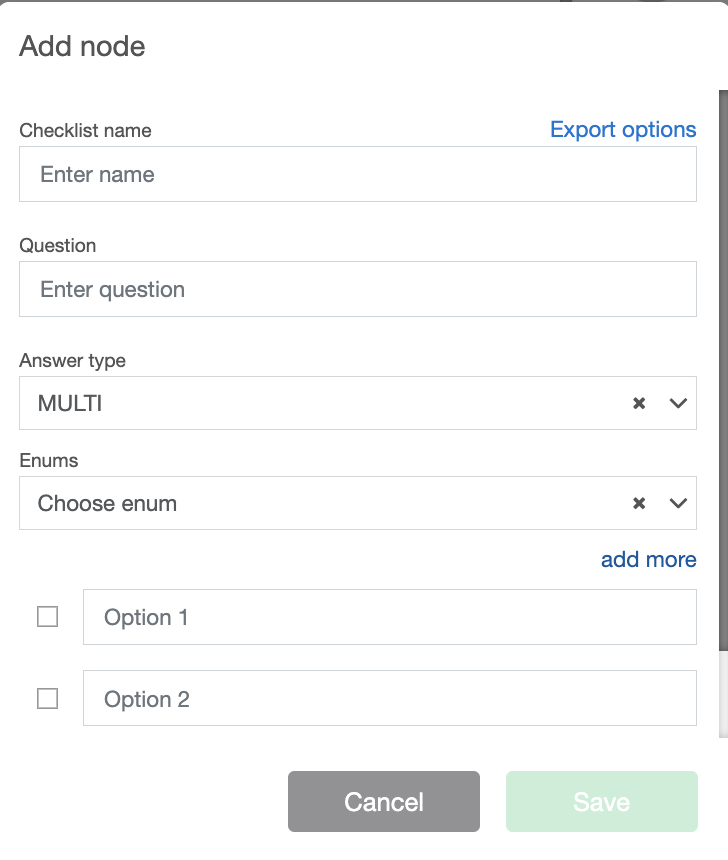
7. If you have chosen a "Single" or a "Multi" type of checklist, you need to provide options for the answers. You can do that by filling in the field Option, and by clicking on the Add more button, adding as many options as you need.
8. If you want to add a predefined list of answers (options), you can choose an Enum from the list, if not, you don’t need to use that field. (In the Tip below, you can find out more on Enums and how to create them)
9. Once when you enter the Checklist details, click Save.
You have now successfully added the Checklist into a workflow.
