- U Kontrolnoj tabli izaberite svoj projekat, a zatim izaberite lokaciju za koju želite da eksportujete CloseOut dokumentaciju
- Kliknite na dugme Eksport dostupno na vrhu folderske strukture.
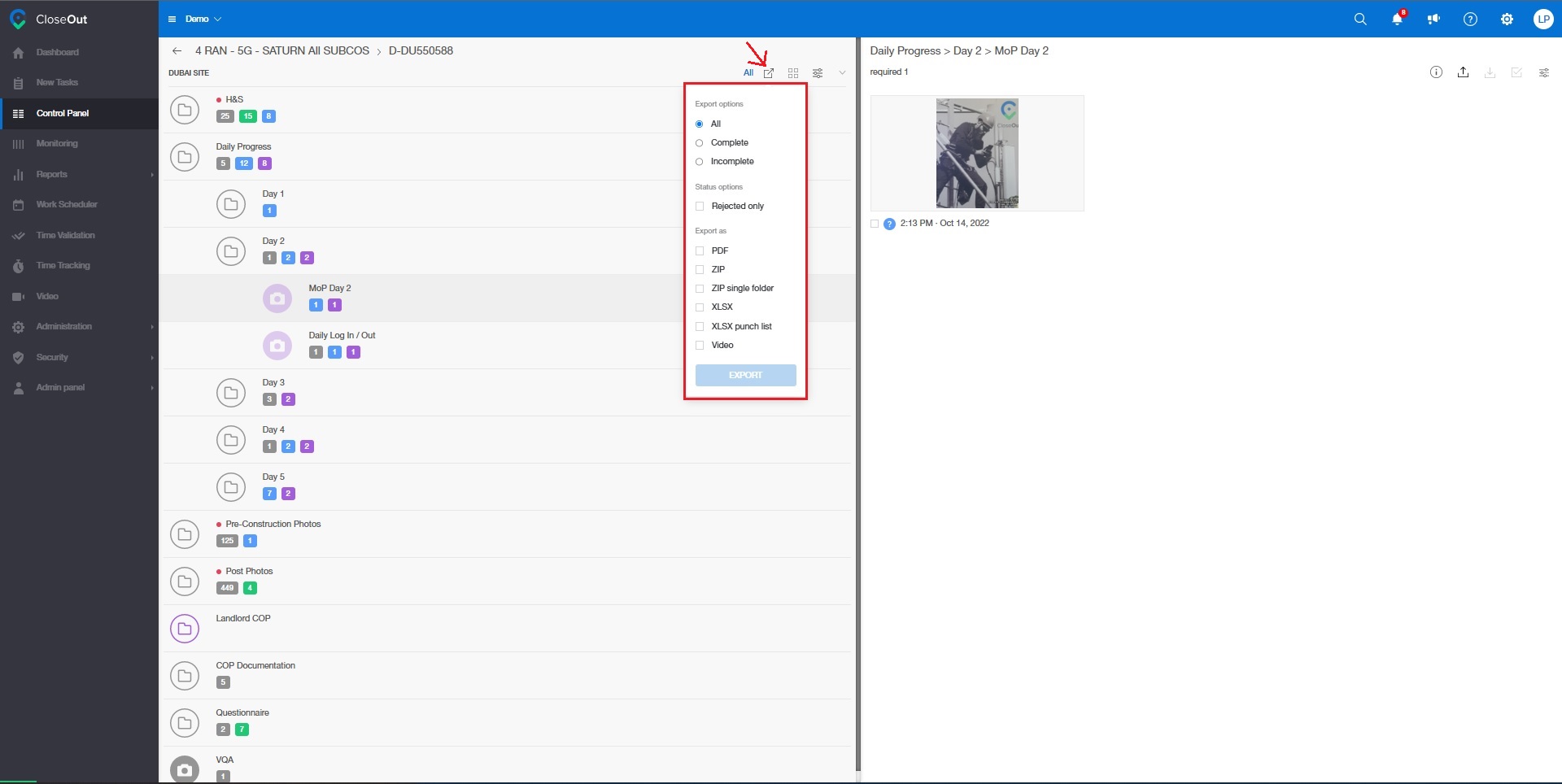
Pre nego što odaberete tip datoteke za eksport, možete filtrirati koje će pozicije biti uključene. Možete birati između kompletnog, delimičnog ili eksporta svih pozicija.
Zatim, kada izvršite izbor, možete dodatno suziti svoje opcije tako što ćete označiti ili opozvati polje za potvrdu „Samo odbijeno“. Ovo će dodatno filtrirati vaš CloseOut paket, uključujući samo datoteke koje su odbijene, bez obzira da li ste izabrali „kompletno“, „nepotpuno“ ili „sve“ pozicije.
- Izaberite format u kojem želite da eksportujete dokumentaciju. U zavisnosti od vrste datoteka koje su vam potrebne, možete odabrati različite tipove datoteka:
PDF: Ovo će kreirati PDF dokument sa svim odobrenim slikama i zahtevima projekta. Šablon koji će se koristiti za PDF se bira prilikom kreiranja projekta. Ako želite dalje prilagođavanje (logotip, različita polja), možete kontaktirati svog menadžera za brigu o klijentima.
ZIP: Ovo će eksportovati sve odobrene slike na strukturiran način, oponašajući foldersku strukturu zajedno u ZIP datoteci koju možete da preuzmete.
ZIP JEDAN FOLDER: Ovo će eksportovati sve odobrene slike iz svih foldera , u jednoj ZIP datoteci koju možete da preuzmete.
XLSX: Ako izaberete ovaj tip dokumenta, dobićete Excel datoteku u svom šablonu. Da biste to uradili, potrebno je kreirati i uploadovati šablon, i ispravno mapirati sve željene pozicije. Moći ćete da označite na kom listu i u kojim ćelijama bi određene fotografije i odgovori sa kontrolne table trebalo da završe u dokumentu.
XLSX Punchlist: Ova opcija eksporta pojednostavljuje proces praćenja i dokumentovanja odbijenih pozicija tako što ih automatski eksportuje u jasnu i organizovanu Excel datoteku. Ova vrsta XLS datoteke ima samo jedan oblik - ne postoji mogućnost mapiranja ili eksporta fotografija. Datoteka će sadržati detaljnu listu informacija kao što su pozicija, datum odbijanja, datum komentara i razlog odbijanja, što olakšava pregled i rešavanje bilo kakvih problema.
VIDEO: Ovo će kreirati video datoteku sastavljenu od odobrenih slika iz projekta. Takođe ćete dobiti CSV datoteku sa vremenskim kodom koji pokazuje u kojoj sekundi u videu će se pronaći određena fotografija. Ovo će biti preuzeto kao ZIP folder sa 2 datoteke u njemu.
Možete odabrati više vrsta dokumenata za eksport odjednom. Aplikacija će zatim kreirati tražene dokumente i možete ih pojedinačno preuzeti.
- Kliknite na Eksport.
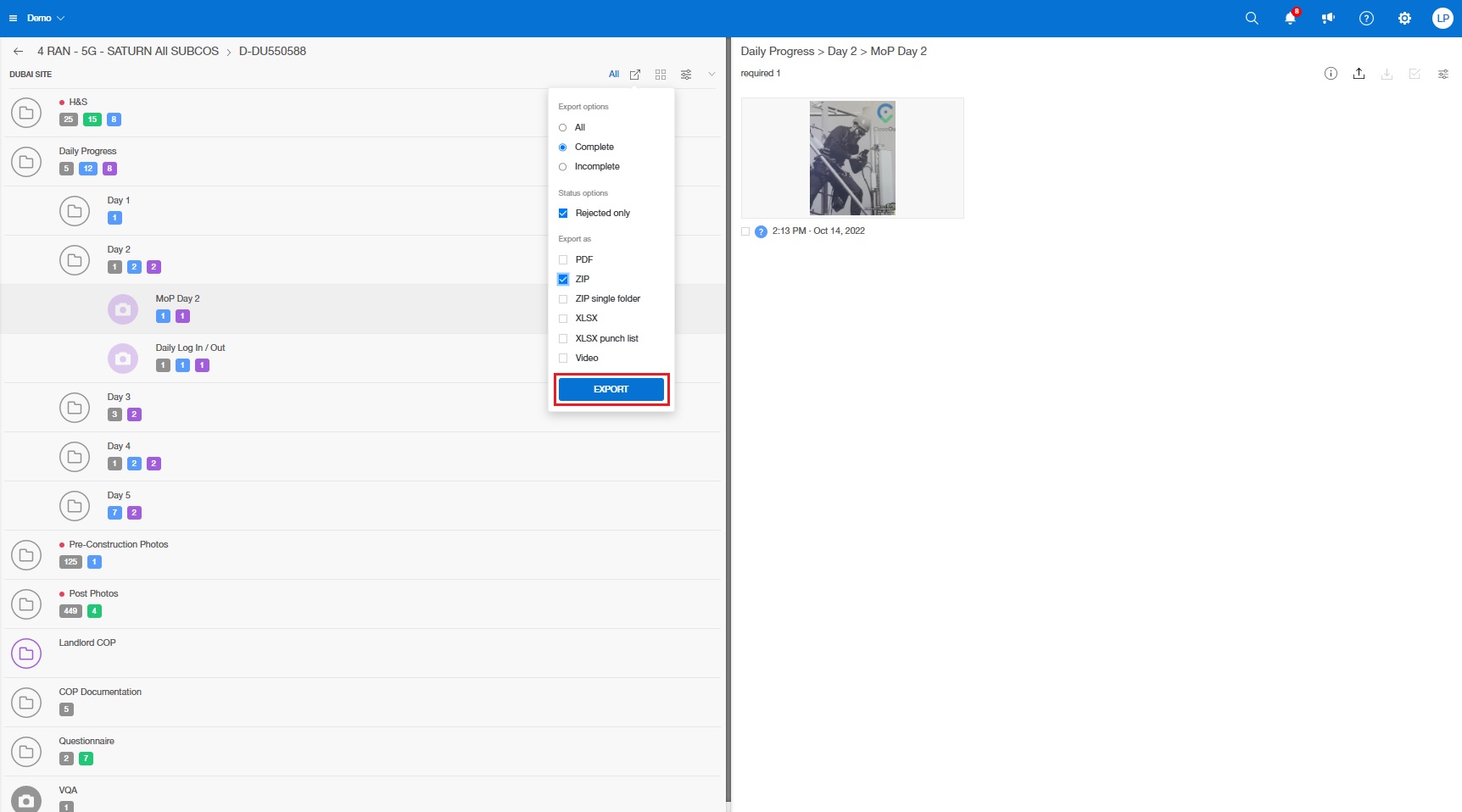
Nakon generisanja dokumentacije, u donjem desnom uglu videćete iskačući prozor. Kliknite na ikonu za preuzimanje i sačuvajte fajl.
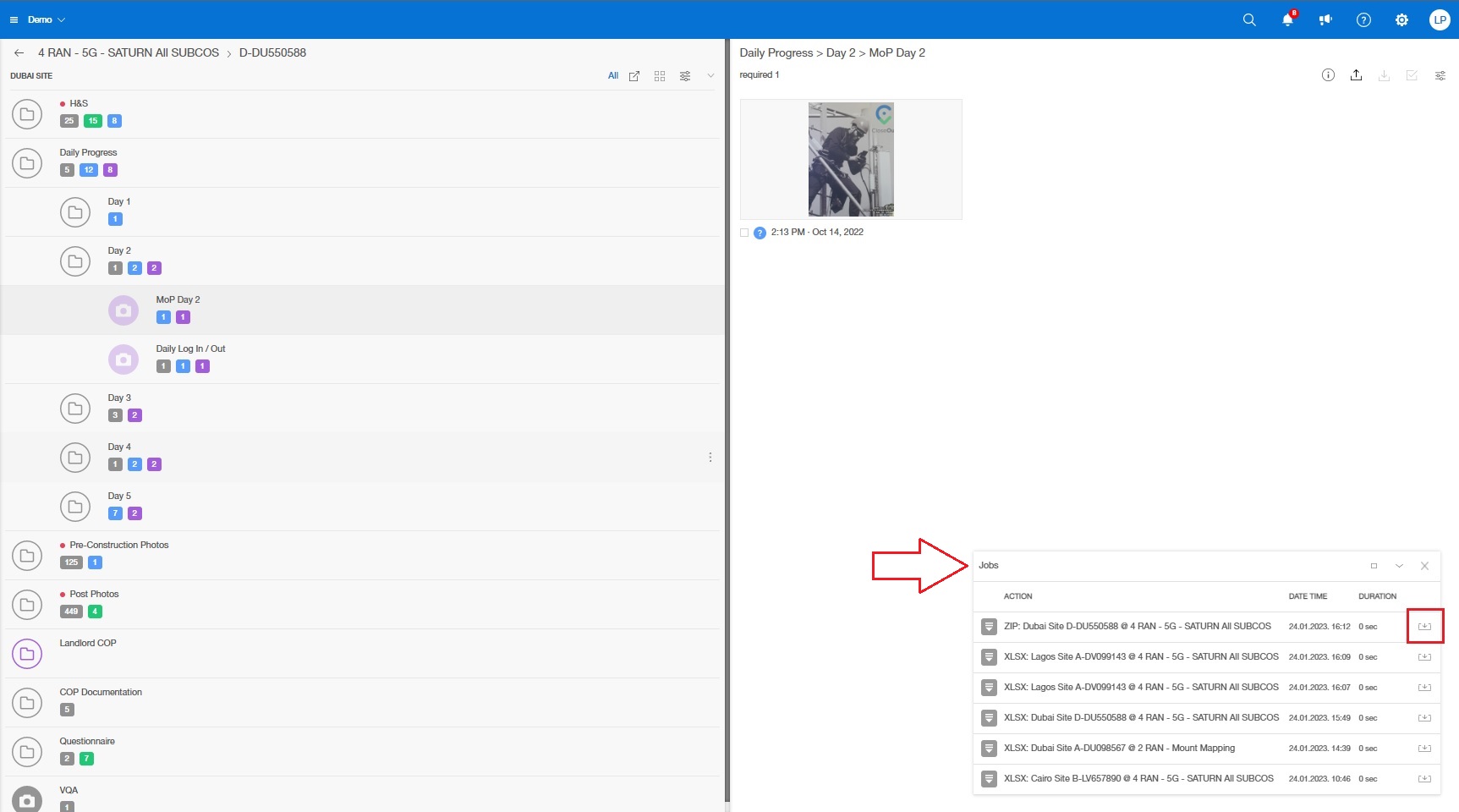
Kako isključiti ili uključiti folder ili poziciju iz eksporta?
Ako želite da uklonite folder ili podfolder iz izvoza CloseOut paketa ili da ga dodate, evo kako da to podesite:
- Idite na Administracija > Šabloni.
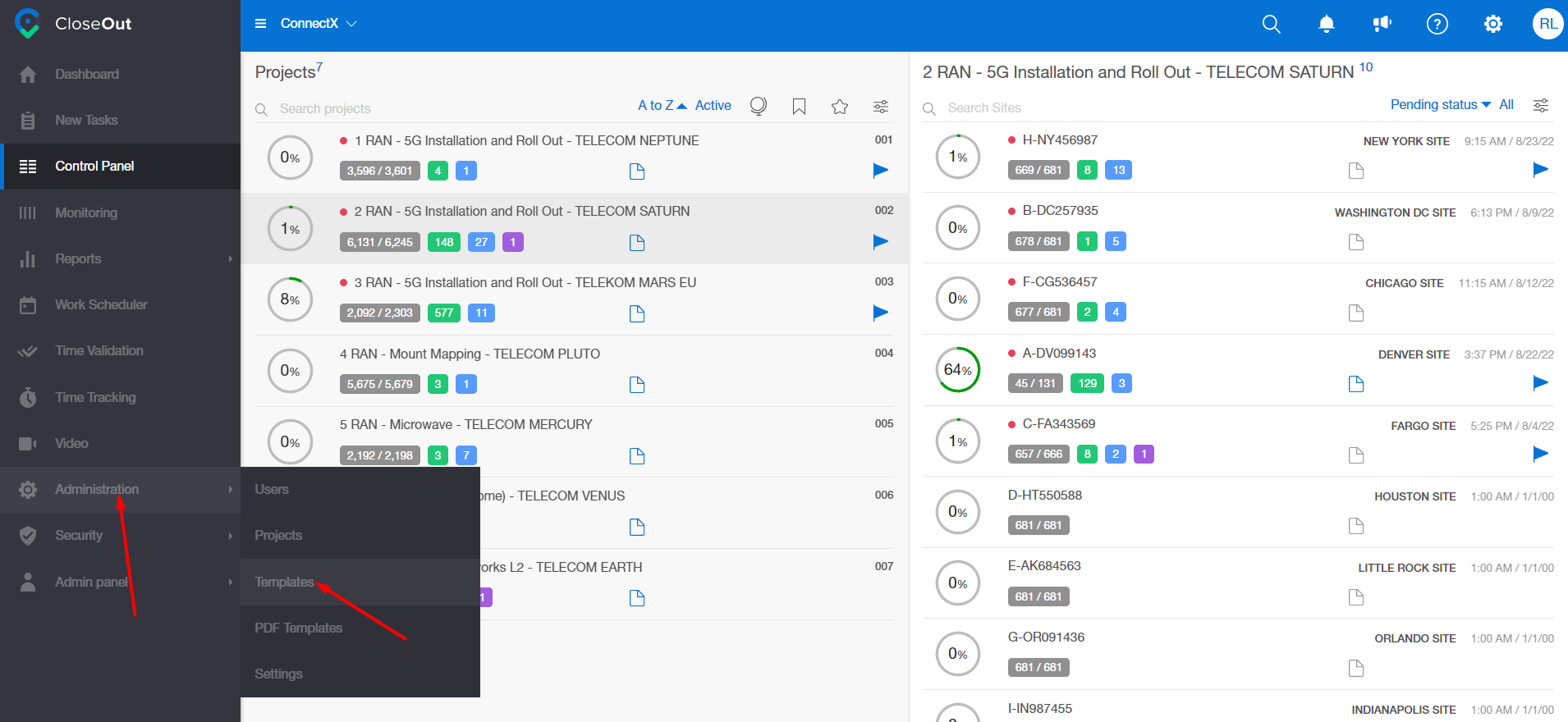
- Izaberite projekat sajta koji želite da izvezete. Kliknite na ikonu olovke da biste uredili folder
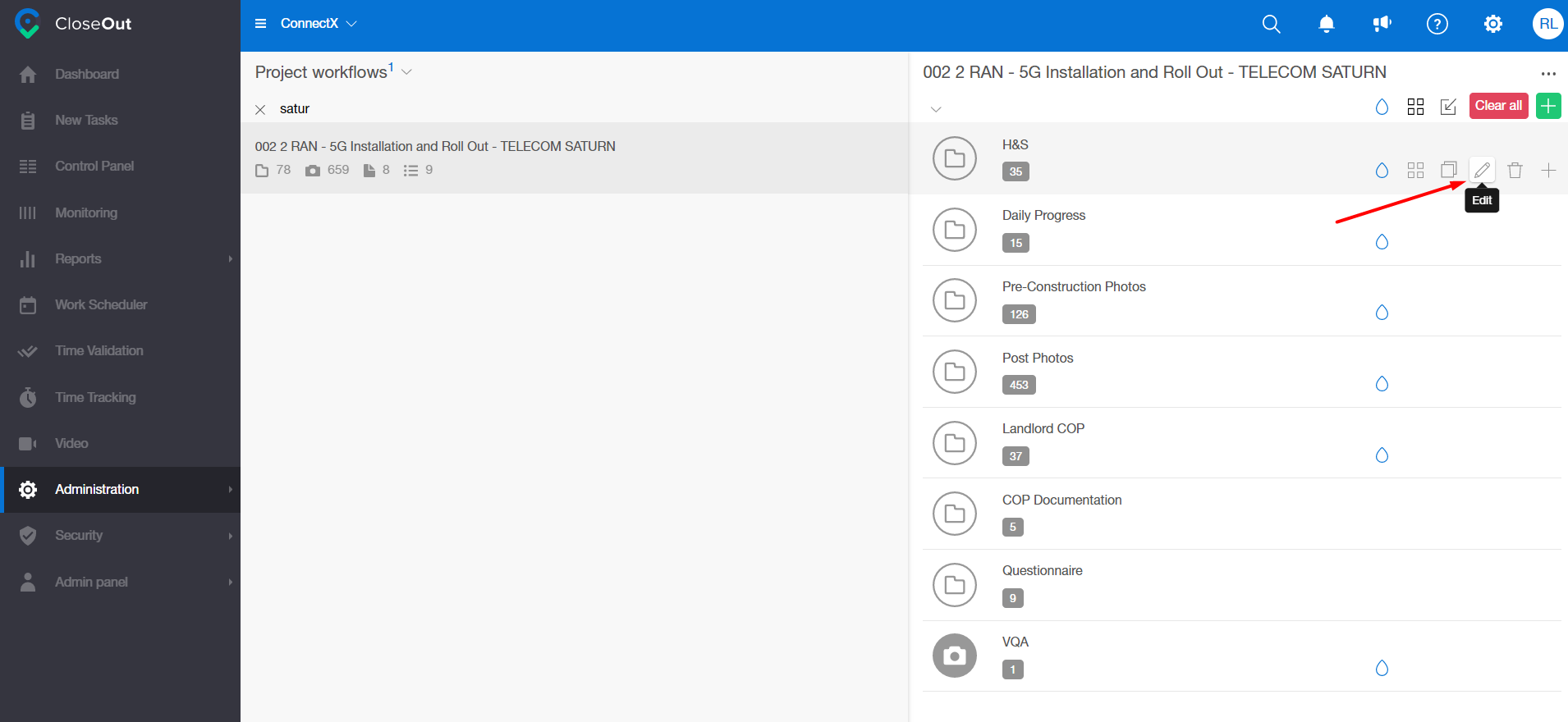
- Kliknite na opcije eksporta
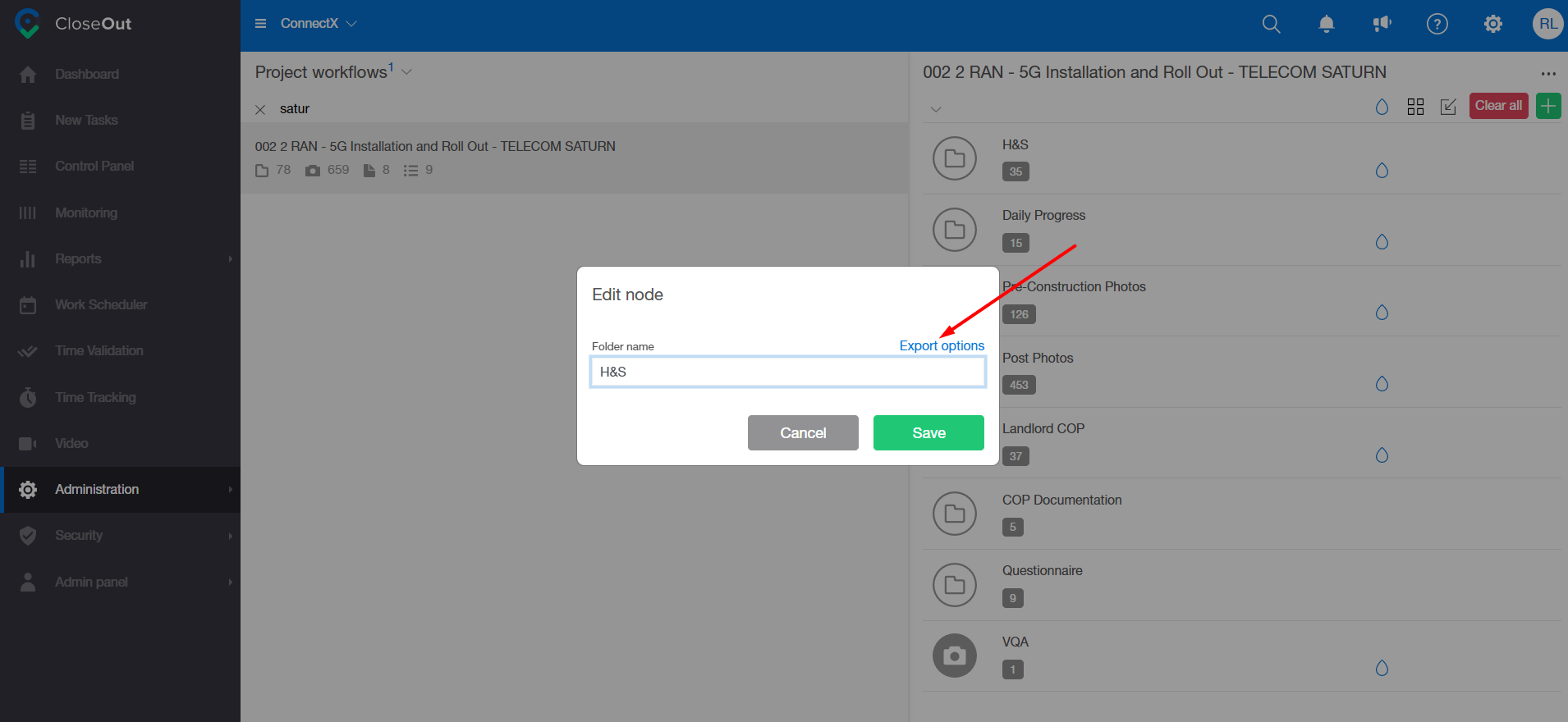
-
Izaberite opcije eksporta koje želite da primenite na ovaj projekat i kliknite na Sačuvaj.

Ovo se može primeniti na nivou projekta za sve lokacije, koje mogu uključivati brojne druge foldere i čuvare mesta za fotografije. Kada se izaberu željene opcije izvoza (npr. PDF i ZIP), ovo će se primeniti na sve foldere i pozicije za fotografije/dokumenta u okviru tog projekta i sve ove pozicije će biti eksportovane zajedno.
Ako želite da uklonite određenu poziciju iz eksporta na lokaciji ili da ga dodate, morate da poništite/označite opcije eksporta koje ste prethodno izabrali za projekat.
- Prođite kroz strukturu foldera i pronađite pozicije za fotografije/dokumenta koji želite da isključite iz eksporta i kliknite na dugme za uređivanje.
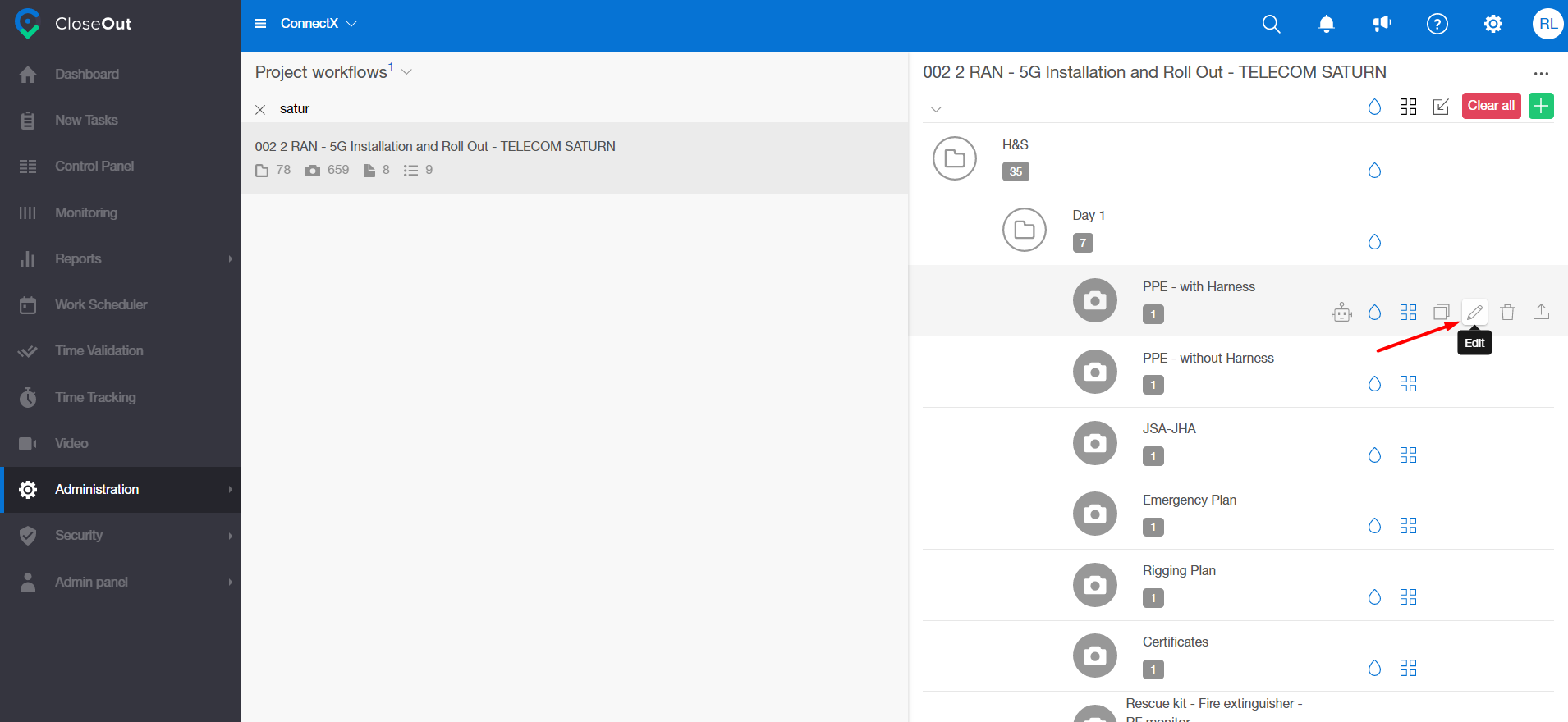
- Kliknite na Opcije za eksportovanje.
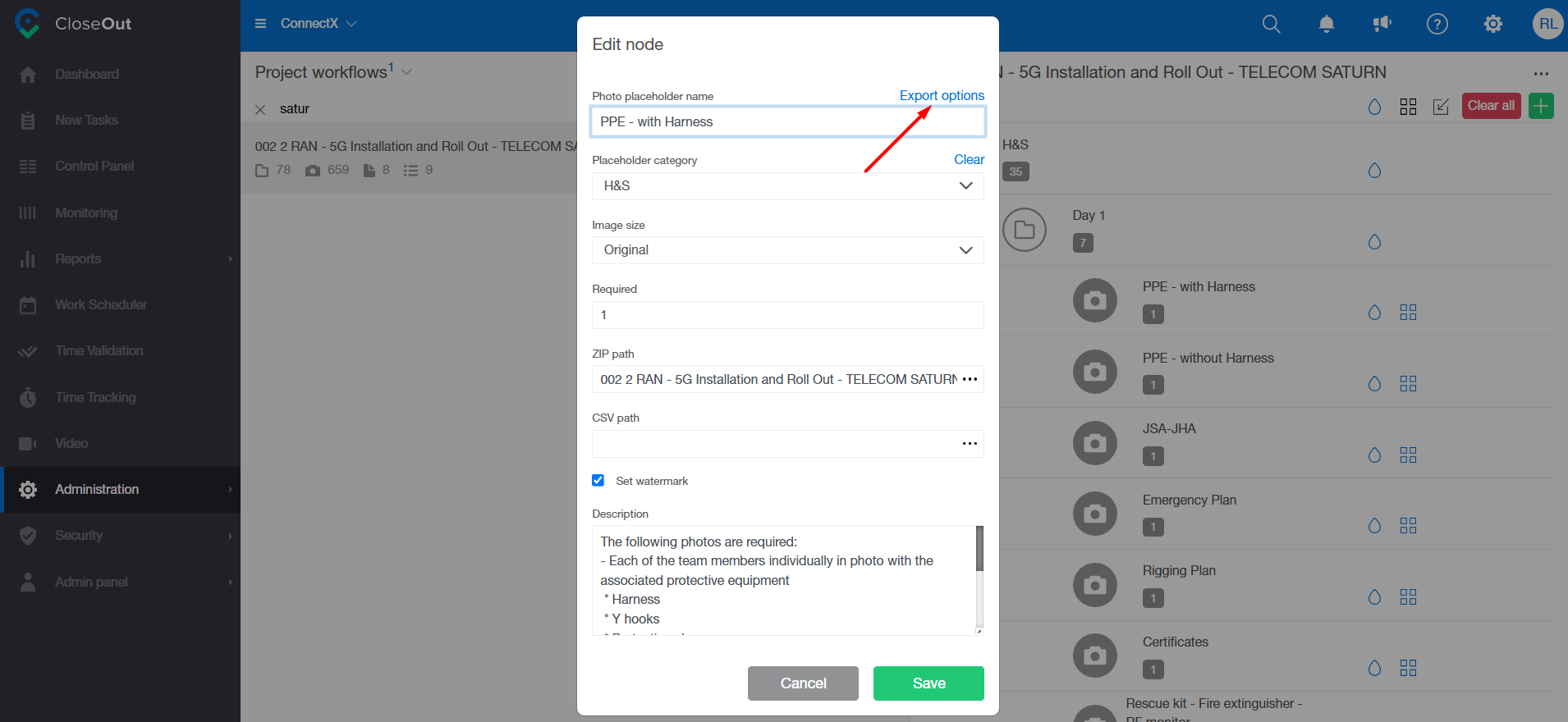
- Odaberite opcije eksporta koje želite da primenite na određenu poziciju za fotografiju ili dokument i kliknite na Sačuvaj.
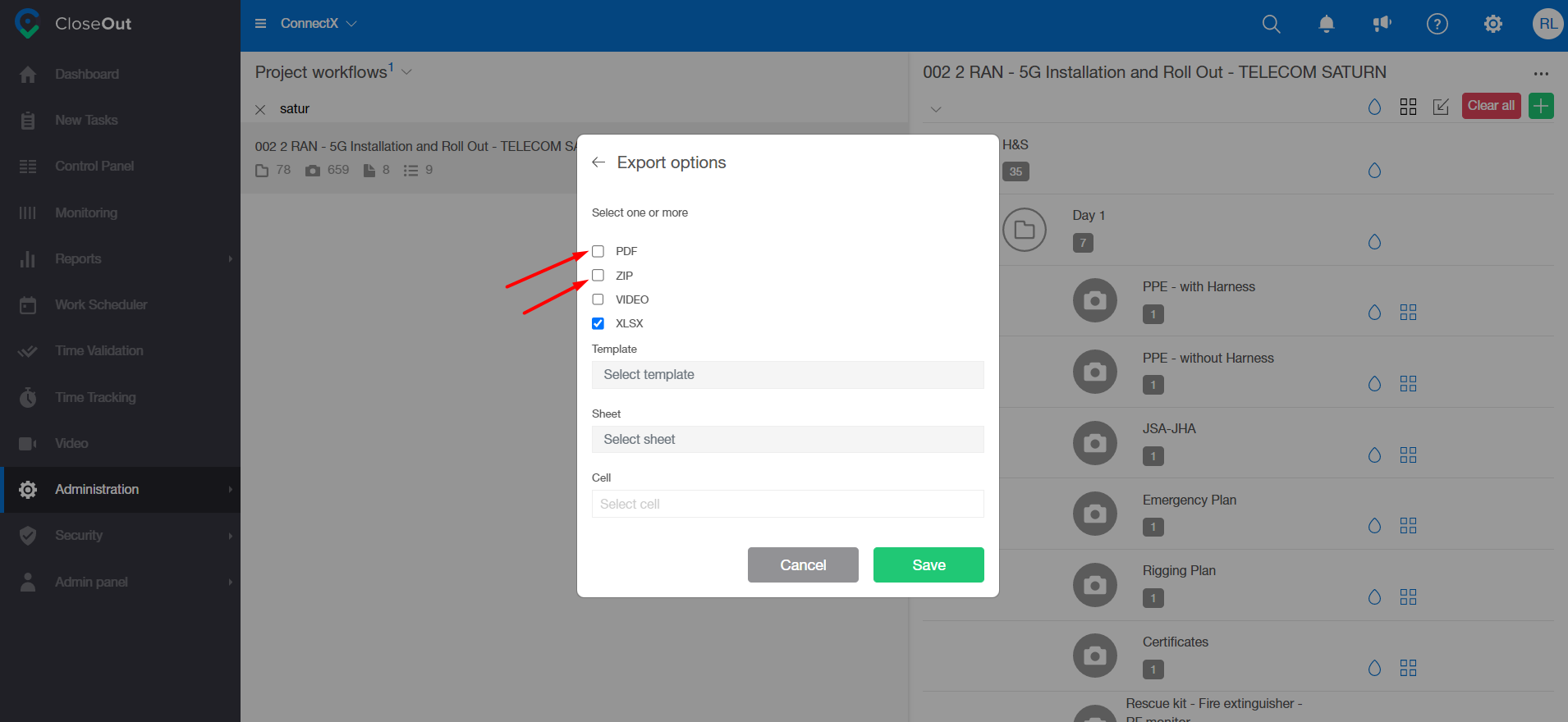
Ako poništite izbor u polju za potvrdu PDF i ZIP, ova pozicija neće biti uključena kada eksportujete dokumentaciju lokacije. Ovo je način na koji uključujete ili izuzimate foldere koji će biti eksportovani sa lokacije.