Once users submit their timesheets, you can go and validate them.
To validate submitted timesheets:
- Log into CloseOut.
- Open the Time Validation screen.
- Select the submitted time period that you want to validate.
- In the validation screen, choose between Validate or Reject. You can also edit the submitted timesheet by clicking the pencil icon.
- To validate the timesheet, check the time log and click Validate.
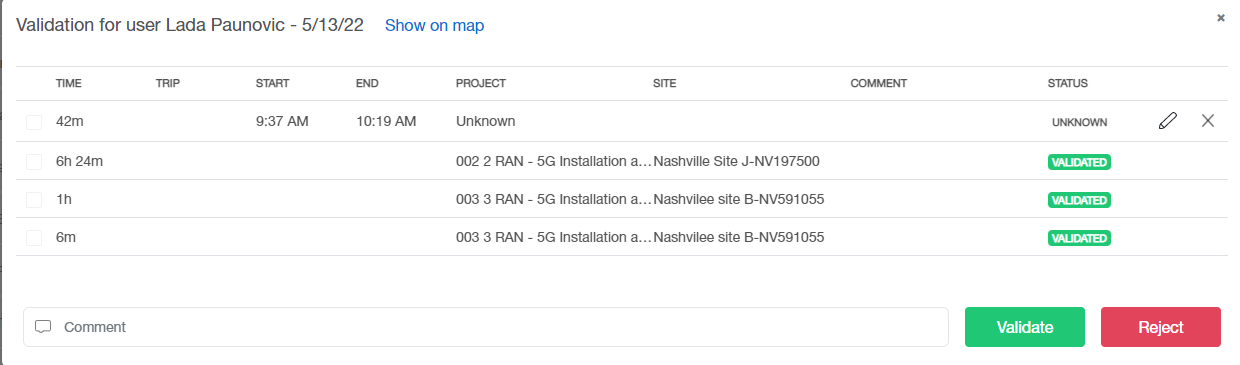
If you need to further investigate information about the user's shift, you can check detail about the User Time tracking on the map by clicking on the Show on map link.
- You will see when the session has started and stopped and where exactly on the map (Flag icon);
- the user's trip time (car icon on the legend and line on the map);
- time spent on a site that was scheduled (yellow circle);
- time spent on some unauthorized stop (red circle);
- and if you manually change any of the details (for example, that unauthorized stop was, in fact, a site that wasn't planned in advance or a warehouse visit), that would be shown here in orange color.
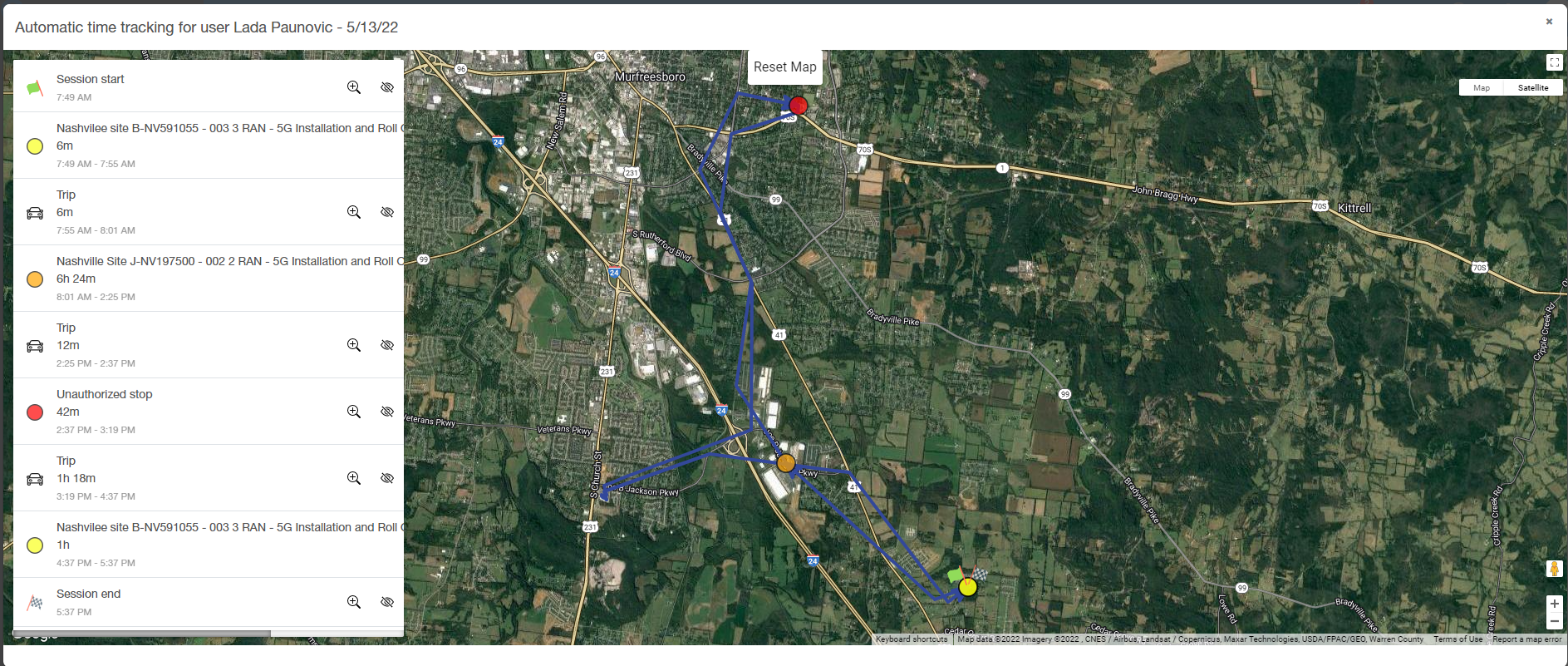
You can view the map in satellite mode and zoom in to see exactly where the user was, if he was in an unauthorized place during business hours, to determine if it might still be your warehouse or another site that was not scheduled.
If you need to reject a haul or a part of a submitted time, you can do that and enter a reason for the rejection. The user can receive that notification if he turns that option in his notification settings.
In the Time validation screen, submitted times are shown in black, approved times in green color, and rejected in red. If the user is scheduled on the day, you will see the mark in the top right corner.
After the timesheet for the selected period is successfully approved. You can download a report from the time validation page by clicking Options and reports and choosing your preferred format.