Кlikom na Administracija > Projekti, prikazuje se stranica o administraciji projekta. Prikazuje se spisak projekata koji su vam dostupni. Možete tražiti projekte ili kreirati novi projekat.
Кlikom na + prikazuje se modalni prozor sa sledećim poljima:
- Naziv - naziv novog projekta,
- Кod - kod pod kojim vodite projekat, znan ili po izboru. Кod može biti u brojevima ili slovima.
- Zemlja - lista zemalja u kojima se vaš projekat nalazi. Počnite tako što ćete otkucati prva slova zemlje. Ako izaberete Sjedinjene Države ili Kanadu, dobićete mogućnost da izaberete i državu.
- Opis - kratak opis projekta,
- PDF šablon - šablon za dokumentaciju koja se izvozi u PDF formatu,
- Tag - postavite tag koji će vam pomoći da pronađete svoj novi projekat. Možete ga izabrati sa liste već kreiranih oznaka ili kreirati novi. Tag može biti jedna reč ili više reči odvojenih crticom. U polje za pretragu počnite da kucate novi naziv taga i kliknite na "dodajte tag".
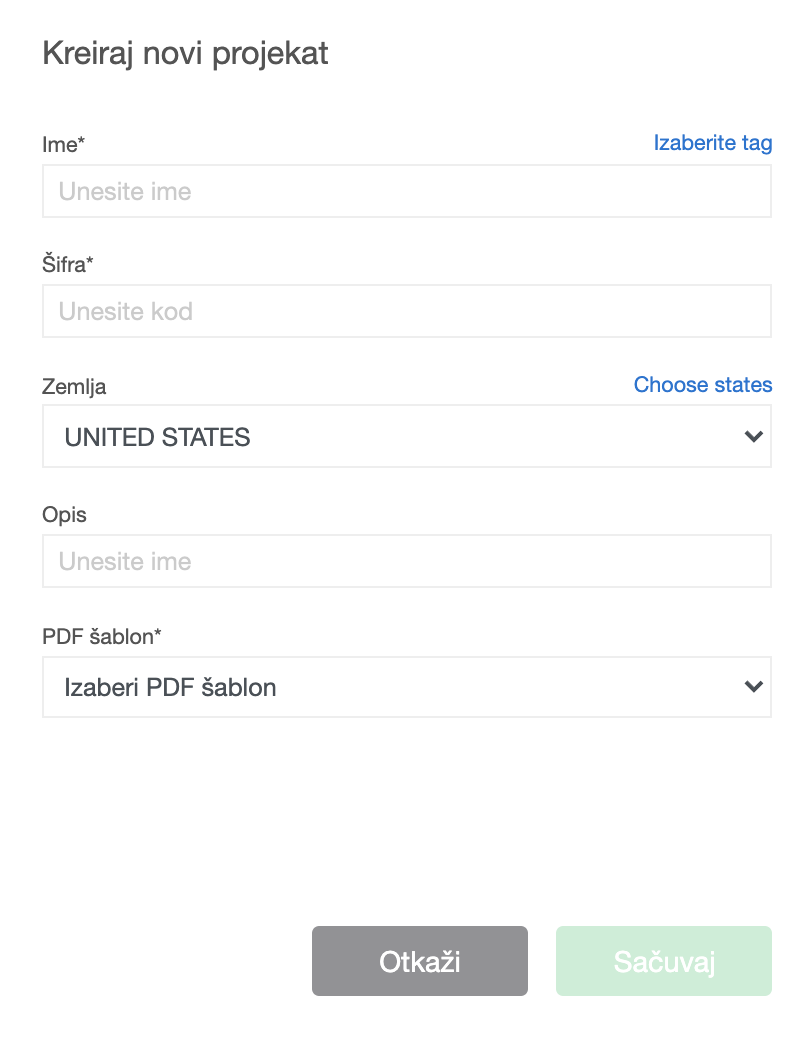
Кada unesete potrebne podatke, dugme Sačuvaj postaje aktivno i možete kreirati svoj projekat.
Lista postojećih projekata prikazuje informacije o projektu na desnoj strani. Možete tražiti određeni projekat, uključiti filter prema tagu ili zemlji, kao i filtere statusa projekta, a možete i sortirati projekte po različitim redosledima.
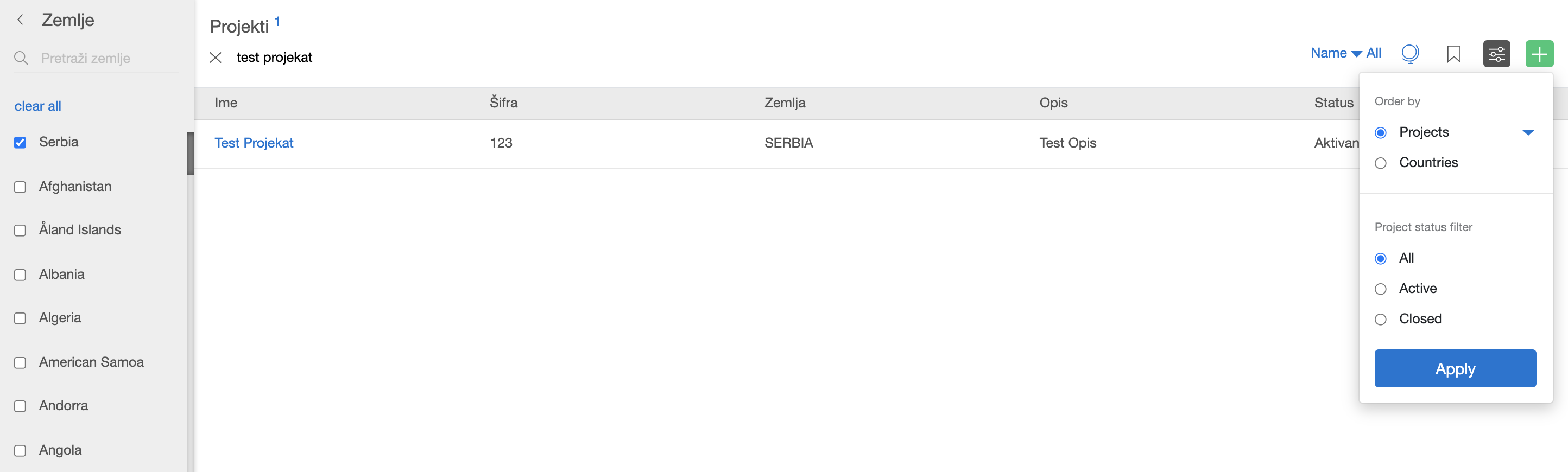
Ako zadržite pokazivač miša iznad projekta, krajnje desno ćete imati mogućnost uređivanja radnog toka projekta, videti detalje statusa (ko je projekat kreirao i kada), videti državu i tagove ako su dodati, videti informacije o projektu i obrisati ga.

Napomena:
Ne možete izbrisati projekte koij imaju lokacije.
Ako kliknete na određeni projekat, sve lokacije na tom projektu će biti prikazane. Možete kreirati novu klikom na +, uvesti listu lokacija, izvesti, urediti i izbrisati.
- Uvoz lokacija za projekte iz CSV datoteke - Klikom na dugme za uvoz prikazuje se modalni prozor iz kojeg možete uvesti lokacije.
- Izvoz lokacija - kliknite na ovo dugme za izvoz postojećih lokacija u CSV datoteku.
- Izbriši lokaciju ili označene lokacije - Kliknite na ovo dugme da biste izbrisali postojeću lokaciju.
- Izmenite podatke o projektu
- Uključite filtere (ikona postaje plava) - aktivne, zatvorene, suspendovane ili prazne lokacije.

Da biste uvezli lokacije iz CSV fajla, kliknite na dugme za uvoz i izaberite filtere za moguće duple podatke u CSV datoteci. Možete da postavite datoteku sa računara ili prevlačenjem i ispuštanjem.
Saveti za kreiranje CSV fajla
CSV format treba da bude: kod, ime, geografska širina, dužina ako niste dodali nijednu drugu kolonu kroz podešavanje / Import Settings. Ako nemate podatke o longitudi ili latitudi, u tu kolonu možete upisati 0,0.
Кada kreirate CSV datoteku, uverite se da imate ispravno podešavanje zaglavlja ako u CSV datoteci postoji zaglavlje. Možete ga postaviti putem podešavanja (pored dugmadi "imp" i "ekp") / Import Schema )uvozne šeme).
Ukoliko imate zareze u nazivu projekta ili lokacije, pa CSV fajl pravite sa nekim drugim razdelnikom, promenite razdelnik kolone i u CloseOut aplikaciji iz zareza u taj drugi simbol kroz opciju Podešavanje / Import Schema (Uvozne šeme).
Takođe, prilikom pretvaranja vašeg dokumenta u CSV datoteku, izaberite CSV UTF - 8 ako vaša lista lokacija sadrži znakove koji nisu engleski, poput č, ć, š itd.